For the last 18 or so hours, Garmin.com has been unavailable. And, if we know anything about endurance sports – it’s that if a workout isn’t uploaded to Strava, it definitely didn’t happen. So, I’m here to help you get the Kudos you deserve.
Now of course, there’s rumors and speculation out there on the cause of Garmin’s outage, none of it is concrete (and none of it from Garmin, except to say they’re down – totally down). What is concrete though is the fact that Garmin and the entire platform is down. Dead-down. Totally unresponsive like your legs the day after a marathon. Ultimately, every company out there has their ‘Oh snap’ sized outage. No matter how big or small, it eventually happens. For Garmin, today was eventually.
The good news though is that if there’s one thing to give Garmin credit for here, it’s that *EVERY* Garmin wearable, bike computer, hiking handheld, and so on, can be plugged into any computer and easily uploaded to any site you want. Be it Strava, TrainingPeaks, Myspace, or even MapMyRun. And, if you were around this block a few years ago before Bluetooth in watches – you might even still remember how to do it.
I note this because not all wearables actually support using a computer during an outage. In fact, surprisingly few do (such as not Polar, Suunto, Fitbit, COROS, and more). Whereas most bike computers do (including Wahoo, Lezyne, Stages, Sigma, and Hammerhead). I’ve never really understood why wearable companies are so against it, whereas bike computer companies do it just fine.
In any case, like Garmin.com, that’s neither here nor there. So, let’s get your workout up to Strava.
Note: For those with much older FR310XT, FR910XT, and some of the FR405/410 models, you can still do things locally, but you need slightly different instructions. See this comment here in the comments section, which outlines the steps. There’s a few variants of how you can do this, none of which is hard. Both variants are outlined below.
Update: Unrelated to this post (but in case people are ending up here looking for a solution), some people have reported issues where their Garmin won’t save activities anymore. This is both related and unrelated to the outage issue. Essentially the pattern is all those people had 199 activities on their units. and it turns out that behind the scenes Garmin Connect was clearing out the older activities to make room for the next one when it synced. But with that piece not online, the garbage man didn’t clear it out. To remedy this, simply move a chunk (or all) of the files in the ‘Activities’ folder to your computer. It’s the same folder this entire post is about down below in each section, so you can just follow those steps and simply remove the older activities (which have undoubtedly synced long ago).
From a Windows PC:
First, find the cable. Undoubtedly you know where that is, since it’s what you charge your Garmin with. However, if you have a Garmin Edge device which uses micro-USB (if newer) or mini-USB (if older), just be sure that if it’s not the Garmin cable (which are literally labeled with ‘Garmin’ at the end), that it’s a data transfer cable and not just a charging-only cable. I’ve got plenty of micro-USB cables that are charge-only, and they won’t work. In short, if the device doesn’t show up in your computer, then you’ve got a charge-only cable.
Step 1: Plug the device in: This is simple. It’ll automatically turn on, wait a few seconds.
Step 2A: (non-Music devices) Open Windows Explorer: For this step, I’m just showing you where the file is, before we actually upload it. It’s a practice run. Once your Garmin device shows up, it’ll usually have a Garmin icon and a drive letter. Inside that, you’ll find a folder called ‘Garmin’, and then another folder called ‘Activities’. Within that, if you sort by date modified, you’ll find a bunch of files. Your file is the one dated today, or, if not dated like a normal file, then it’ll be the most recent one.
Step 2B: (Music devices) Open Windows Explorer: In the case of music-enabled devices (like a Garmin Forerunner 245/645 Music, Forerunner 945, Fenix 5 Plus Series, Fenix 6 Pro Series, Vivoactive 3 Music, Vivoactive 4, Venu, etc…), these will show up slightly differently. You’ll see them listed by their full name without a drive letter, and then below that, you’ll need to go into the ‘Primary’ folder, and then the ‘Garmin’, then ‘Activity’ folders to find your activity file.
Step 3: Upload the file: Now, navigate over to your platform of choice, and choose the file to upload. For this example, I’ll use Strava. In the upper right corner, select the drop-down “+” icon, and then choose ‘Upload activity’.
Step 4: Choose to Upload File: Now, simply hit ‘Choose Files’:
Step 5: Upload the file: That’ll pop-open a dialog box, which allows you to choose the file. Navigate back to the same place as before. Pro Tip: If you still have that Windows Explorer window open from before, then you can click on your file and select ‘Copy’, and then paste it into the File Name spot below and it’ll find it automatically. Either way, hit ‘Open’.
And with that – you’re done! Your workout is now available and good to go and available on Strava! In a few seconds you’ll be able to edit all the usual fields and save it:
Rinse, repeat for any other workouts during the outage (especially if this thing lasts a while).
From a Mac:
First, find the cable. Undoubtedly you know where that is, since it’s what you charge your Garmin with. However, if you have a Garmin Edge device which uses micro-USB (if newer) or mini-USB (if older), just be sure that if it’s not the Garmin cable (which are literally labeled with ‘Garmin’ at the end), that it’s a data transfer cable and not just a charging-only cable. I’ve got plenty of micro-USB cables that are charge-only, and they won’t work. In short, if the device doesn’t show up in your computer, then you’ve got a charge-only cable.
And, if you need a dongle to connect to USB-C, then undoubtedly you know where that is. It’s probably attached to your Mac, because you still need that thing every day.
Step 1: Plug the device in (unless it’s a music-enabled watch, then skip to Step 2B): This is simple. It’ll automatically turn on, wait a few seconds.
Step 2A: (non-Music device) Open Finder: For this step, I’m just showing you where the file is, before we actually upload it. It’s a practice run. Once your Garmin device shows up, it’ll usually be under ‘Locations’ and just say ‘GARMIN’. Inside that, you’ll find a folder also called ‘Garmin’, and then another folder called ‘Activities’. Within that, if you sort by date modified, you’ll find a bunch of files. Your file is the one dated today, or, if not dated like a normal file, then it’ll be the most recent one.
Step 2B: (Music devices only) Install Android File Transfer: In the case of music-enabled devices (like a Garmin Forerunner 245/645 Music, Forerunner 945, Fenix 5 Plus Series, Fenix 6 Pro Series, Vivoactive 3 Music, Vivoactive 4, Venu, etc…), these will show up slightly differently.
That’s because the Garmin wearables are in MTP mode, which is great for music, but sucky for accessing the normal files. You’ll need to install a little (and crazy-widely used) utility called ‘Android File Transfer’, as well, and then close/quit Garmin Express if you have it installed/running on your Mac (it’ll block access otherwise). Normally this utility is used to allow Macs to connect to Android phones. But works here well.
Once you’ve got it installed, open it up (again, remember to fully close Garmin Express first), and then plug in your Garmin device. It’ll show up just like below. Then, simply navigate to the Garmin > Activities folder within that to find the file.
Step 3: Upload the file: Now, navigate over to your platform of choice, and choose the file to upload. For this example, I’ll use Strava. In the upper right corner, select the drop-down “+” icon, and then choose ‘Upload activity’.
Step 4: Choose to Upload File: Now, simply hit ‘Choose Files’ (you may need to first select ‘File’ from the left side):
Step 5: Upload the file: That’ll pop-open a dialog box, which allows you to choose the file. Navigate back to the same place as before. Again, you’re going to Garmin > Activities, and looking for the most recent file, updated today, hit ‘Open’.
And with that – you’re done! Your workout is now available and good to go and available on Strava! In a few seconds you’ll be able to edit all the usual fields and save it:
Rinse, repeat for any other workouts during the outage (especially if this thing lasts a while).
Wrap up!
Ok, with that – good luck! Note, there’s no method available to get things like steps, distance walked, or anything else onto other platforms (never really was, save some corporate wellness programs). That data is actually sitting on your watch in little .FIT files, but by itself it won’t sync without Garmin Connect being online. And given that’s not online, you’re not getting that data.
Fear not though – once Garmin.com is back up, that data will simply flow over to your account.
Also – don’t worry about duplicates on Strava. It’s smart enough to easily detect a duplicate file, and so when Garmin eventually syncs your workouts behind the scenes, it just discards duplicate files. This is a feature I ‘test’ every single day. So it works pretty darn well.
With that – thanks for reading!
FOUND THIS POST USEFUL? SUPPORT THE SITE!
Hopefully, you found this post useful. The website is really a labor of love, so please consider becoming a DC RAINMAKER Supporter. This gets you an ad-free experience, and access to our (mostly) bi-monthly behind-the-scenes video series of “Shed Talkin’”.
Support DCRainMaker - Shop on Amazon
Otherwise, perhaps consider using the below link if shopping on Amazon. As an Amazon Associate, I earn from qualifying purchases. It doesn’t cost you anything extra, but your purchases help support this website a lot. It could simply be buying toilet paper, or this pizza oven we use and love.

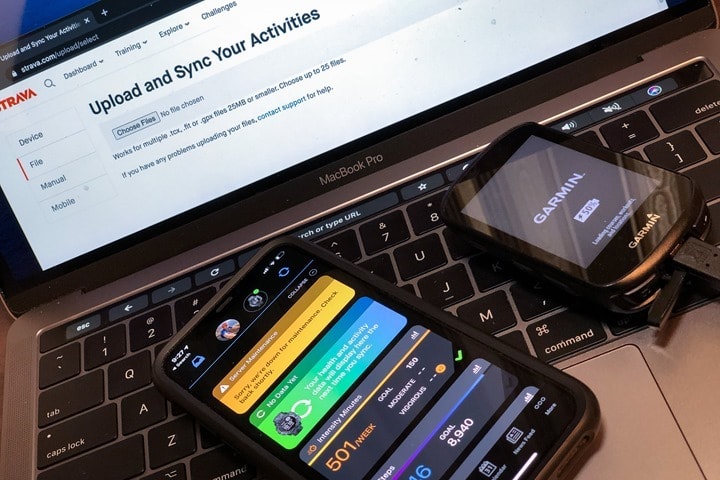
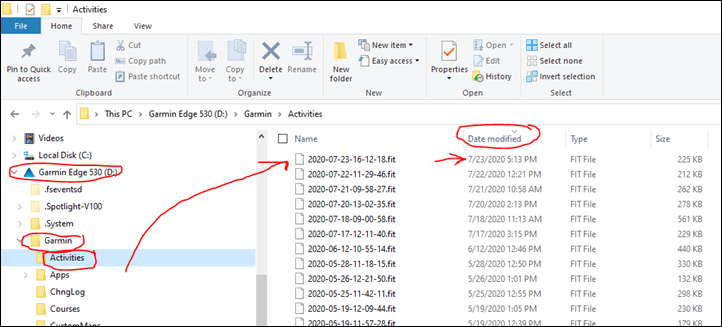
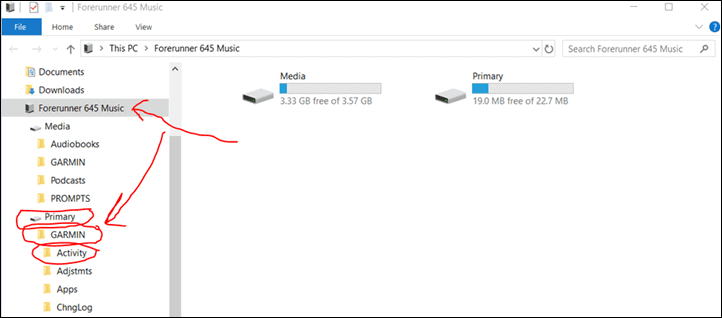
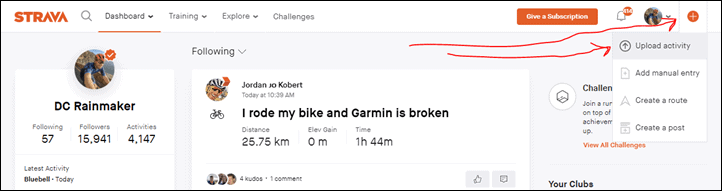
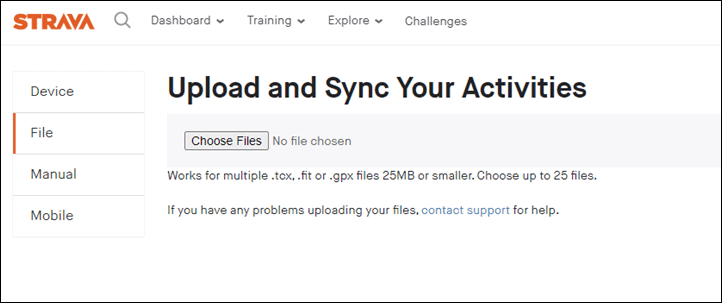
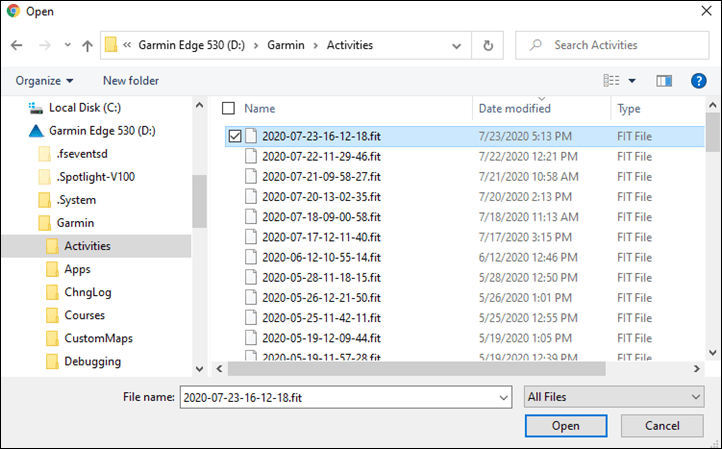
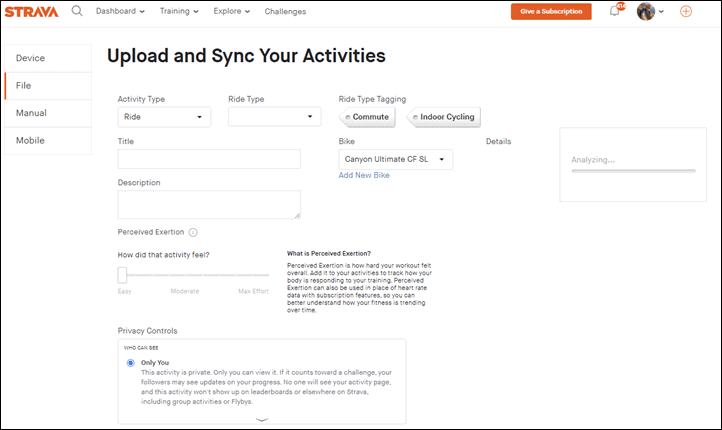
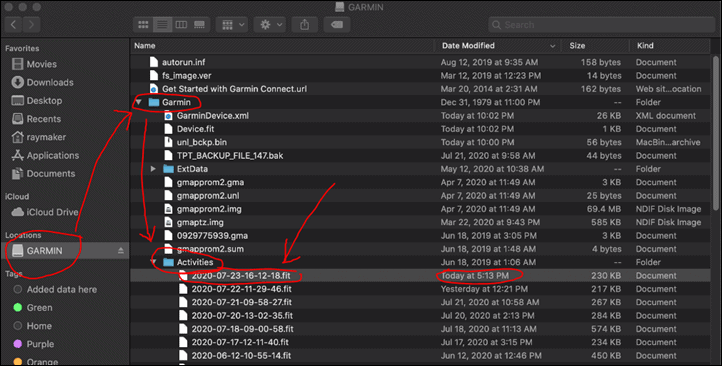
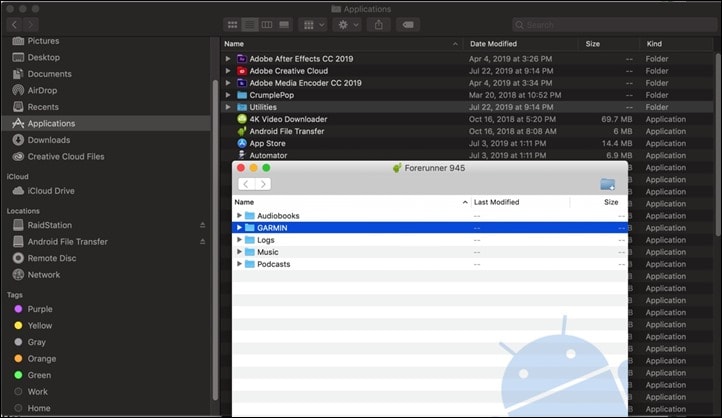
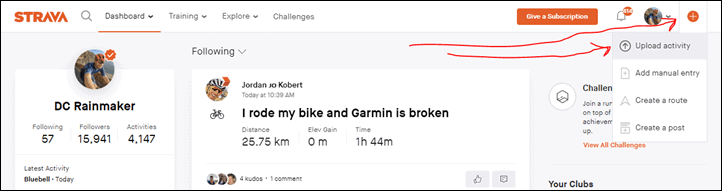
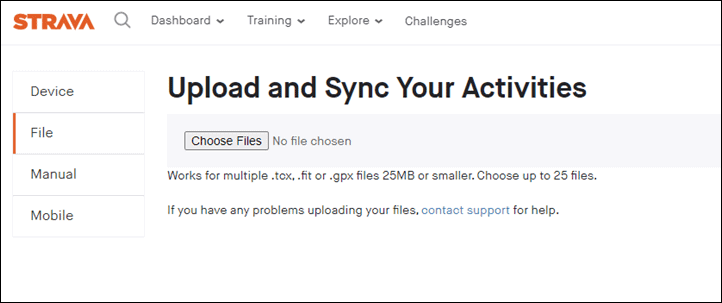
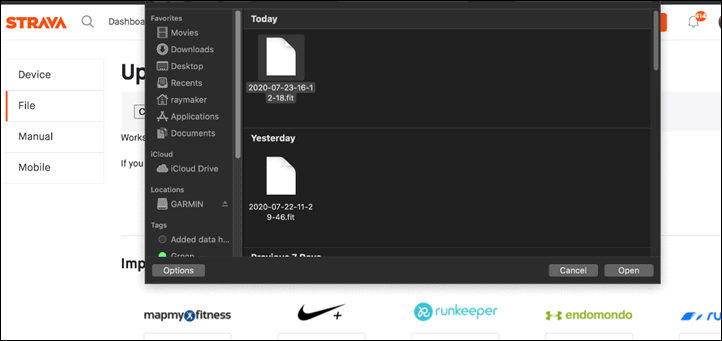
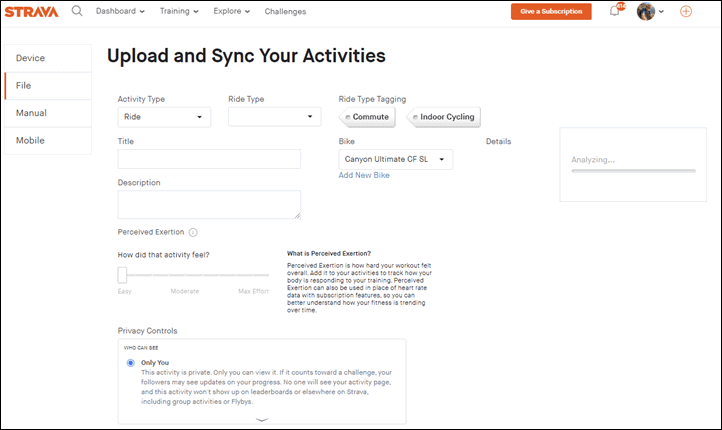



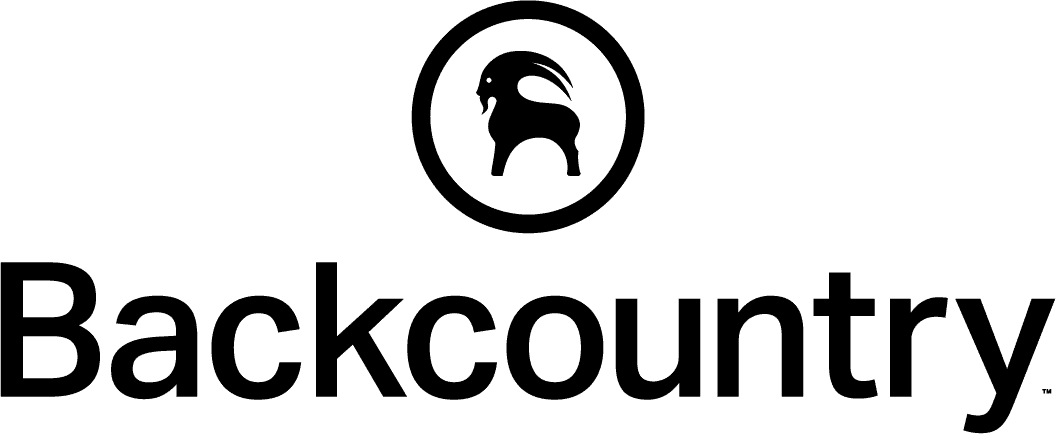
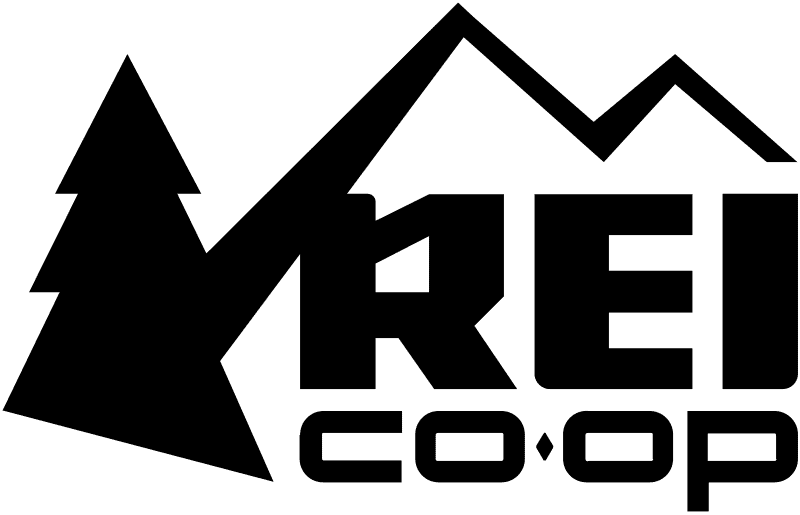
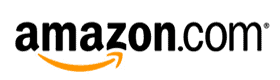

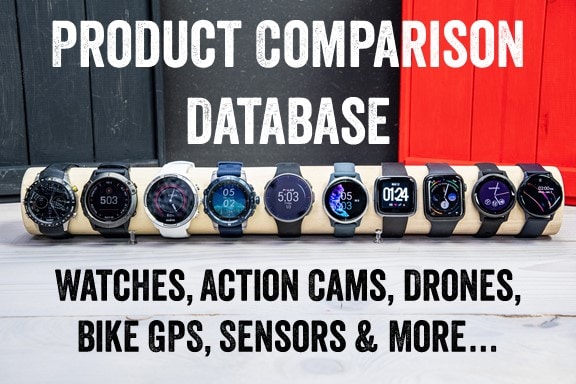









Seems they did it again
Seems like Garmin is down again this morning – cannot sync my Fenix 5+, and forums not accessible.