So, you just got a new gadget under the tree (or, perhaps for some other Festivus in the last while). Congrats! Now, you’ve gotta figure out how to channel your inner sports geekdom to get the most out of that device.
I used to write a post like this in past years a long while ago. But then I got too busy eating all The Girl’s Christmas desserts. But this year it’s back in action – so if you find it useful definitely share it out to your friends who also may have acquired new gizmos during the holiday season.
Oh – and if you want a bit of a video variant of this (except, reduced down to 11 instead of 34) – then view on!

Let’s dive into it!
All Gadgets:
This first category applies to all gadgets – at least of the wearable/bike computer type ones. Though the ‘get it updated’ definitely applies to GoPro/Trainers/Drones/Power Meters as well!
1) Get it updated: Most devices are updated frequently – often many times since the device itself was manufactured. For example, the Garmin Fenix 5 had updates just last week, so did Fitbit’s Versa and Ionic. As did Apple Watch two weeks prior along with Polar’s latest wares. This is especially important for brand new devices out of the box, as sometimes (like a GoPro), it might not even have the first non-beta software release on it. Definitely get them updated!
2) Enable Strava/TrainingPeaks/etc automatic synchronization: If you’ve got a gadget, and you’re on this site – it’s pretty darn likely that you’ve also got a Strava account, or a Training Peaks or other 3rd party platform account. Every wearables/bike computer company below worth their beans has automatic synchronization to Strava and other platforms (ok, except one, but I cover that below). You’ll usually find this free sync option within your account profile and settings
3) Add music: Many wearables these days support music on it. Unfortunately, that’s not a fast process for any of them. It often takes a long time, so it’s best to let your device do that on a quiet day, like when you’re sitting around drinking eggnog. Most will leverage WiFi, so you’ll need to have that handy. And most of them support streaming services of some sort (like Spotify, iHeartRadio, Deezer, and Pandora). You can usually get free trials of these services too.
4) Customize your data pages/fields: Like syncing music, it’s best to do this while seated (rather than standing outside in the cold). For Garmin devices, you’ll change your data fields on the device itself. Whereas for Suunto/Apple/Fitbit/Wahoo/Polar devices you’ll use the smartphone app and/or website. I just posted last week on how I configured my data fields here.
5) Understanding how courses are measured: About now you might be wondering what this has to do with your device. The answer? Everything. By understanding how courses are measured, you’ll understand how to race with a GPS device so you can get your fastest time.
Garmin:
I think there used to be a Christmas jingle about getting a Garmin. Perhaps there still is. And perhaps you’ve had a Garmin all along and didn’t realize some of these tips. However you got your boat in this situation is beside the point. Here’s some tips to get you started.
1) Enable 1-second recording: By default, Garmin devices don’t record data every 1-second. Instead, they use what’s called ‘Smart Recording’, which means they record data usually every 4-7 seconds. This means that sometimes you miss data you care about, or even cut corners. It takes a few seconds within the settings to enable 1-Second Recording rates. It doesn’t impact battery life, rather, only files take a tiny bit more space (but seriously, on most Garmin devices you could store thousands of hours of workouts before you ran out of space).
2) Poke around at Connect IQ: This is Garmin’s app store, which includes watch faces. While the list can be a bit overwhelming, if you focus on some of the most popular apps and watch faces, you’ll likely find something that helps you customize your device a bit. On the watch face side, ActiFace is by far the most popular (with over 1.25 million downloads). But there’s also apps from well-known companies like Uber.
3) Enable Physio TrueUp: Got more than one Garmin device? Then definitely go and enable the Physio True-Up option. This means that it’ll keep the training load/recovery/activities/last sport and more between those devices all the same. Mostly. It’s a bit of a confusing system but by and large it does actually work to keep most Garmin devices all showing the same stats. Note that technically calories and such is part of the regular Garmin True-Up system, but if you enable Physio True-Up it takes care of everything.
4) Get free maps: Got an Edge cycling computer or perhaps Fenix 5 Plus that doesn’t have the maps that you want on it (especially while travelling)? No problem, you can use this page to easily and freely download all the maps you want. It’s the same mapset that Garmin puts on the devices, just for other regions.
You’ll find all of all of my Garmin reviews here, which dive into all sorts of tips and tricks more deeply for each model.
Suunto:
Suunto has two main series these days – the slightly older Suunto Spartan series, and then the newer Suunto 3 & Suunto 9 devices. The good news is that for the most part they’re almost identical under the covers from a software standpoint, so you can use these tips interchangeably.
1) Decide which smartphone app to use: For the Suunto 9 series there’s actually two smartphone apps you can use that go to two different platforms. The ‘Suunto’ app and the ‘Movescount’ app. The ‘Suunto’ app goes to Suunto’s newerish platform, a rebrand of Sports Tracker, while the Movescount goes to the much more powerful Movescount platform. You can pair to both. Check out my Suunto 9 review for the full nuances of them. In general I’d recommend the Movescount app, especially if you plan to do routing/navigation with it.
2) Enable sleep tracking: By default, the Suunto devices don’t enable sleep tracking. You’ll need to enable it. To do so simply go to Settings > Sleep > Sleep Tracking and enable it.
3) Enable 24×7 HR tracking: Like Polar, 24×7 HR tracking isn’t enabled by default on the Suunto units. Suunto calls this ‘Daily HR Tracking’. To do so go to Settings under Activity view, and then enable the option there. This will take a heart rate reading once every 10 minutes, allowing you to do some basic trending on the watch itself. It doesn’t transmit this to the app/site though.
4) Check out their heatmaps: One of my favorite features of Suunto’s Movescount website/platform is their heat maps. While Strava has heat maps, I find the granularity of Suunto’s far better, since it can be sport-specific. It’s great for finding hiking trails especially, but also even openwater swim spots since you can just skim over nearby lakes/beaches/ponds/rivers and find places people are doing activities marked as openwater swims.
Check out my full Suunto 9 and Suunto 3 In-Depth reviews for plenty more tips and tricks into getting the most out of those two devices. Or, all my Suunto reviews here.
Polar:

1) Turn-on continuous HR: By default, Polar devices like the new Vantage V and Vantage M series, don’t have continuous heart rate enabled. This means that you won’t get your full-time heart rate data unless you go to Settings>General Settings and turn on Continuous HR Tracking.
2) Grab your HR strap for recovery data: The Polar Vantage V is best used with a chest strap for added HRV data. Specifically within their orthostatic test you can add in recovery data. The test takes 4 minutes, two lying down staring at the ceiling and two standing up looking awkward doing nothing. Do it for a few days in a row and Polar will start to give you detailed recovery data.
3) Understand how training load works on the Vantage: One of the main reasons you probably bought the Vantage series is for the training load features. As such, spend about 4 minutes and 30 seconds to understand how it works. They’ve actually got a reasonably good video on it here.
You can find my Polar Vantage V In-Depth Review here (which practically speaking is the same in terms of tips for the Vantage M), as well as all my past Polar reviews here.
Fitbit:

1) Find your friends: While certainly the other platforms have social aspects, no fitness platform rivals the social aspects of Fitbit. As part of some data that Fitbit released during a launch event last year they noted that by simply adding your Fitbit toting friends on the platform, on average you’ll increase activity by 700 more steps per day (and a challenge will usually result in 2,000 more steps per day). And it makes sense, your friends will see your numbers, and thus you’re less likely to slack off come January or February.
2) Install some apps: While in general I find the Fitbit apps a bit more limited than other platforms, there’s a chance you’ll find something useful there – especially within the watch faces (aka Clock Faces) side of the house.
3) Setup Fitbit Pay: If you’ve got a Fitbit Ionic or Versa Special Edition, you can add your credit/bank cards to it. While the list of banks was fairly limited in the early days, it’s much improved now. Of course, if your bank is missing…well…I guess you’ll still have to carry around your wallet.
My Fitbit Ionic review is here, while my Fitbit Versa review is here. And my Fitbit Charge 3 deep-dive is here.
Apple Watch:

1) Check out the watch companion apps already on your phone: You probably didn’t know it, but every time you choose and download an app for your phone, it almost always has a companion app for your Apple Watch. These probably won’t be installed to your Apple Watch by default, but you can find them to install by looking for the ‘Watch’ app on your phone, and then scrolling down to a crapton to ‘Available Apps’, which shows you apps you have on your phone but not yet installed the watches companion app for.
2) Challenge someone: A month or so ago I made the mistake of doing an Apple Watch activity challenge with someone who kicked off the challenge by going out and doing a 5-hour ride. But I learned something in doing so: The activity challenge ‘points’ are capped each day. So while it’s a 7-day challenge, and while those points are cumulative – a massive activity day won’t kill your chances (or help you if on the other end of that equation). Of course, don’t forget to taunt using the watch as well.
3) Sync to Strava/TrainingPeaks/Others: Apple is the only watch that doesn’t have native syncing to 3rd party platforms like Strava. Instead, you’ll need a 3rd party app to in turn sync your runs and rides and swims to 3rd party platforms. I use HealthFit, but there are others as well out there. As soon as I complete/save my workout it syncs it off to Strava, TrainingPeaks, and Dropbox. Perfect!
My full Apple Watch Series 4 In-Depth review is here, which includes some other app recommendations as well.
GoPro & DJI:
There’s no category where it’s more important to update your firmware than GoPro and DJI products. Both of these products will often have very old firmware on them from initial manufacturing, and for both of them the firmware updates can be a legit big deal. So do that first.
1) GoPro – Tweak your aspect ratio: The new GoPro Hero 7 is awesome, but one quirk is that by default it has your aspect ratio in 4:3 (old-school TV style) rather than 16:9. The theory there is that you’ll use the extra resolution to re-crop and edit. But most people won’t do that and will result in black bars on their footage on certain platforms/devices. So switch it over to 16:9 unless you’re technical enough to fully understand the nuances of this paragraph.
2) Decide resolution and framing: Next, decide what resolution and framing you want. While I shoot everything in 4K, that means it’s in a ‘Wide’ framing, so it has that GoPro fisheye look. But for lower resolutions you can enable ‘Linear’ mode, which gets rid of that look and makes it look like a normal camera/phone would. If you don’t plan to upload in 4K footage, you can save a boatload of space and choose either 1080p or 2.7K, both of which support Linear. Go with 60FPS for either as your default.
3) Make sure you’ve got a MicroSD card: Most DJI products don’t come with a card, while some holiday GoPro bundles will come with a card. Cards are silly cheap – usually $10-$30. I recommend going with a larger size card – like a 64GB or 128GB one, since that means you don’t have to worry mid-vacation when you fill up that silly-small 16GB card it came with. Here’s the card I use in all my GoPro’s and drones (available in 32/64/128GB sizes).
4) Pick up some accessories: The best part of a GoPro (or most other action cameras brands too) is that they use a standard GoPro mounting system. There’s tons of accessories out there that don’t cost the crazy amounts that the GoPro branded ones do. Check out my accessories post for my Top 6 accessories that I (still) use daily.
5) Drones – understand the rules: Find your country’s rules and understand the basics of them. Specifically how far away you can fly, and how high you can fly. And don’t fly near airports. If you know the first two, you can configure it within the drone settings to automatically keep you out of trouble (and DJI will automatically warn you of airports too). If you read no other part of the manual, ensure you understand how the ‘return to home’ bit works, as it’ll ensure your drone gets back to you in case of a failboat situation.
Finally, if you’ve picked up a GoPro, check out my GoPro in-depth reviews for tons more tips. Same goes for my DJI reviews.
Indoor Cycling Trainers:

No matter the brand, don’t forget to update your trainer’s firmware. You’ll need to grab the smartphone app for your trainer and it should only take a few minutes. This is especially important for Tacx, Kinetic, and Wahoo trainers which have more important firmware updates this fall. Certainly Elite and CycleOps have updates too – but honestly they’re not as critical as the ones for the other three.
1) Play the app field: While the biggest apps out there in terms of subscribers are Zwift and TrainerRoad, there are more than 20 trainer apps out there with tons of different options. Some of the other popular ones are Rouvy, FulGaz, KinoMap, VirtuGO, and The SufferFest. Most have free trial programs such that you can try them out before subscribing.
2) Get it calibrated: One of the most important things you can do on your new trainer is to do a short warm-up of about 10-15 minutes and then do a calibration. For wheel-on trainers (where your wheel remains on your bike), it’s also important to pump up your tires to a normal pressure level and try and keep that pressure the same each time you ride the trainer. For direct drive trainers (where you remove the wheel), try and do a calibration about once a week or so after a short warm-up.
3) Remember Bluetooth pairing rules: All trainers on the market today have a limitation of one concurrent Bluetooth Smart connection to each sensor. That means if you connect TrainerRoad on iOS to your new KICKR (for example, it’s the same for all trainers), you can’t also connect your Polar watch to record power as well (as that’d be two connections). This is also applicable if you happen to have the Wahoo app open connected to the KICKR and then try and connect to Zwift on Apple TV or your iPad, it won’t find it, as your phone is holding open that connection. Said differently: If you can’t figure out why an app or device can’t find your new trainer over Bluetooth Smart, turn on airplane mode on other devices (ensuring Bluetooth gets turned off) and then try again.
4) Apple TV Zwift Sensor Limitation Workaround: Using Zwift on Apple TV? That means you’ll be limited to two Bluetooth Smart sensors connected at once to Apple TV. So that could be your trainer, and then one other sensor (like a heart rate strap). However, if you need to connect something like a cadence sensor – then you can use the Zwift Companion app on your smartphone to get that sensor data to Zwift. Sometimes it’s a little bit slow to see sensors, or even a bit flakey. But, it’s ultimately your only other option.
Here’s a link to all my trainer reviews, where you can find tips about your specific trainer.
Cycling Power Meters:
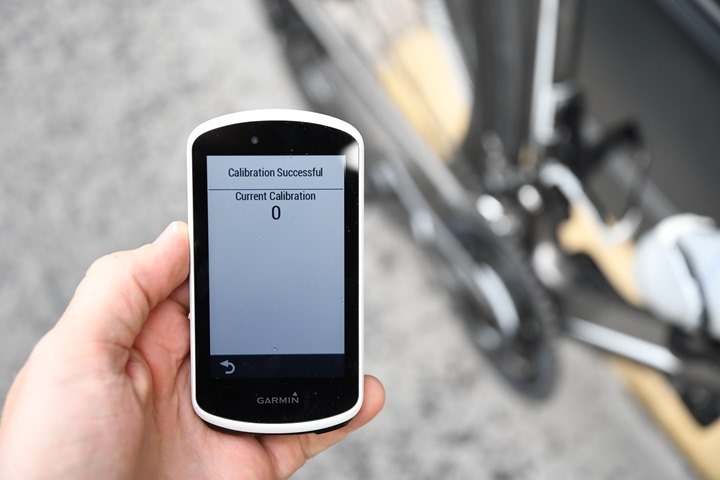
Remember again to ensure your firmware is updated, especially for pedal based power meters as they seem to have a bunch of firmware updates that are pretty important.
1) Do a few sprints, calibrate it: Most power meters need a solid whack to the side of the head before they think straight. Except not with a hammer, but instead your legs. Do about 2-4 nice hard sprints of 5-10 seconds. Then go ahead and calibrate it (called a zero offset). Ensure that you don’t apply any weight or touch your pedals when you do this. Also, try to do this zero offset before each ride. Note that some power meters may still take 1-3 rides before the numbers settle out after initial installation.
2) First power meter? Just ride it: If this is your first power meter you may be tempted to immediately go out and do an FTP test or some other power-based programs. Dare I say – just chill a bit and ride it. First, because per the previous item, it may need a bit of time to settle. And second, if you’ve never used power before it’s best to just observe a bit. Figure out what a typical sprint looks like wattage-wise, and then what steady-state riding looks like. See how you fatigue a bit over a longer ride.
3) Then look to apply a training program: After you’ve got a grasp on your power numbers, then consider applying a training plan or some structured training around it. Many of the trainer apps have training plans or power workouts, including Zwift, TrainerRoad, and SufferFest. These are great for keeping you focused. But they also have the benefit of gathering power data in a fairly structured way that allows you to see gains week over week more easily.
Here’s all my power meter reviews, as well as my power meter buyers guide. While it might seem silly to read a buyers guide after purchasing a unit, there’s a ton of tips there on power meter usage. And if you’re trying to do some trainer or power meter accuracy testing, hit up this post.
—
With that – thanks for reading! If you want more tips, check out my older post from the last time I did this type of thing– which includes a pile of related ‘how to’ type posts. Enjoy!
And have fun using your new toy important training device!
FOUND THIS POST USEFUL? SUPPORT THE SITE!
Hopefully, you found this post useful. The website is really a labor of love, so please consider becoming a DC RAINMAKER Supporter. This gets you an ad-free experience, and access to our (mostly) bi-monthly behind-the-scenes video series of “Shed Talkin’”.
Support DCRainMaker - Shop on Amazon
Otherwise, perhaps consider using the below link if shopping on Amazon. As an Amazon Associate, I earn from qualifying purchases. It doesn’t cost you anything extra, but your purchases help support this website a lot. It could simply be buying toilet paper, or this pizza oven we use and love.



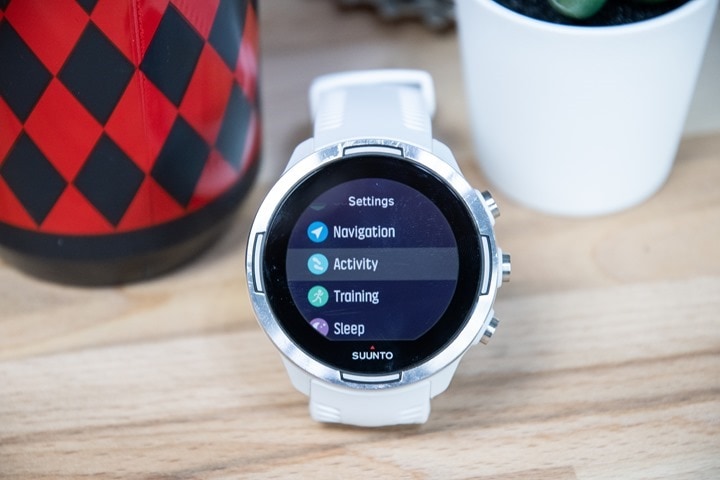



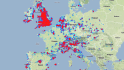




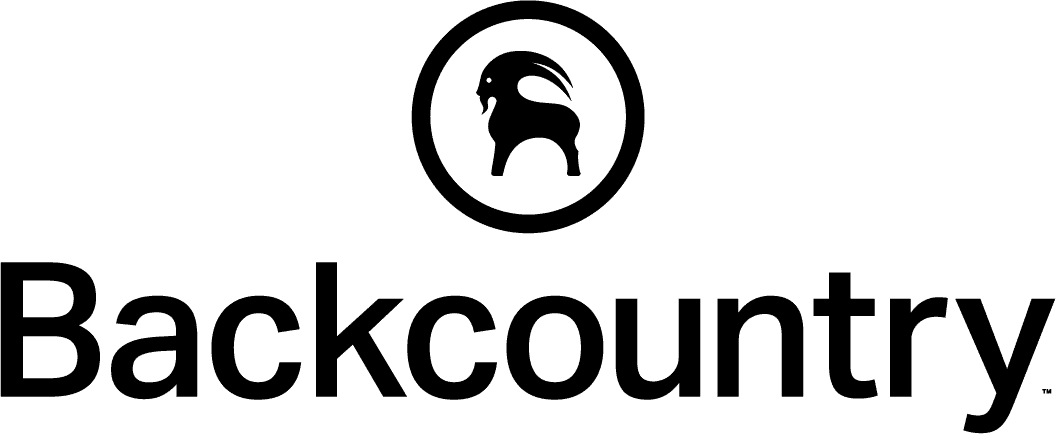
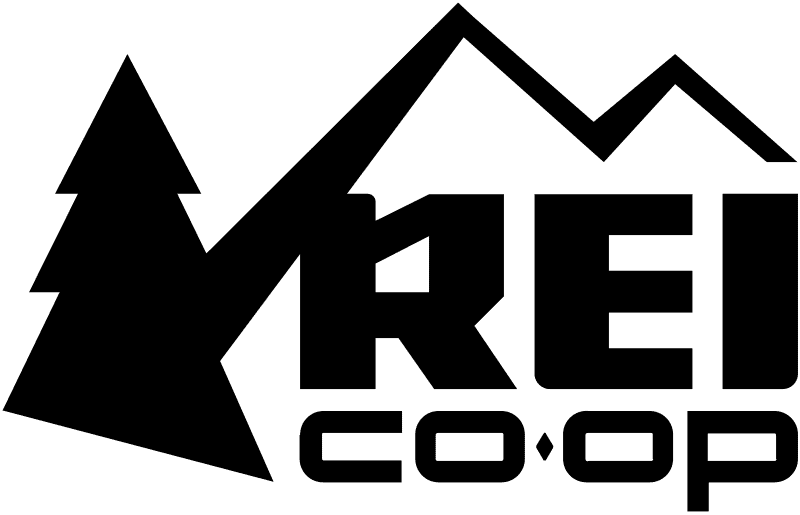
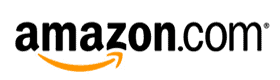

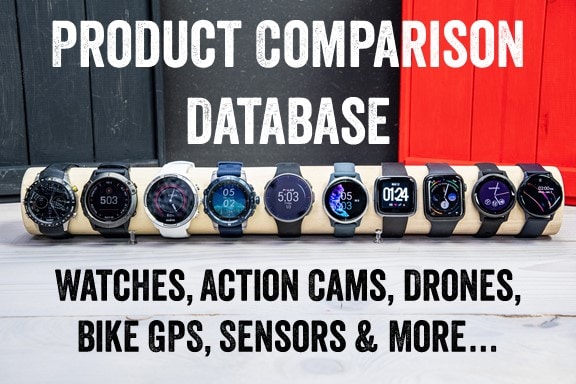









Thanks Ray
I have shared it to my running clubs Facebook page for any of my running pals who are lucky enough to get a gadget for Christmas.
Merry Christmas to all
Thanks, and have a Merry Christmas!
Really nice read Ray! Thanks
Thanks Ray – I’ve passed it on to a mate of mine who was getting a FR935 this Christmas.
Thanks is for all your work this year. Really enjoy the blog. Merry Christmas to you and yours.
Great list Ray
But I would like to add to
4) Apple TV Zwift Sensor Limitation Workaround:
NPE CABLE a great little thing.
Or a Viiiiva HR strap.
Yup, definitely a good point! I was mostly aiming for ‘instant gratification’ type tweaks, but yup, those are really the best longer term solution.
Now I’m confused. I use a Viiiiva with Zwift to transmit from my GSC-10 (I have a dumb trainer). Are you saying that using the Viiiiva will trick an Apple TV into thinking that all three of my sensors (counting HR) are one and thus avoid the need tonuses the companion app? If so, I think I need to go buy the Apple TV . . .
With respect to health fit +, will it automatically export to strava if you are using the Stryd or the Nike run app on your Apple Watch 4? Thank you and happy holidays to you and your family.
If those apps write it to the workouts database within Apple Health, then it could. I don’t know off-hand if either do.
It’s worth noting that the Bluetooth limitation of one concurrent connection is not specific to trainers. All Bluetooth Low Energy devices have the same limitation.
Actually, it’s no longer a BLE limitation. It technically ended in BT4.1, though some companies like to pretend the limitation ended in 5.0.
Polar in fact got rid of the limitation this past fall in their H10 heart rate strap, so it now accepts two concurrent BLE channels. And, a semi-secret is that Wahoo’s Headwind fan also has two concurrent BLE connections. :) Both Wahoo and Polar say that plan to expand that.
Interesting! With also now say Zwift allowing direct BLE connections to a Windows 10 PC, could it spell the beginning of the end for ANT+ connections in a few years? That said is there a limit on this? Two is obviously better than one but few more could be handy on occasions.
@Ray,
Could you post the data fields you use on your Edge from your “Which Data Fields Do I Use for Running/Cycling?” video? You had great suggestions, but it would be much easier to take some of them if they were written down instead of in a video.
Happy Holidays
Speaking of DJI any plans to take a look the Osmo Pocket link to store.dji.com ?
Looks very promising if you want to record bits of your runs without also weight training for your arms. My Garmin Virb Ultra 30 just doesn’t cut it for that so I found out the other day.
Yup! Been using one for the last week. Super impressed.
Thanks! Only snag with that reply is that I might well need to treat myself :) A few YouTube videos are emerging comparing it with the Go Pro Hero 7 Black. The latter seems to have excellent stabilisation in software but this Osmo Pocket seems to offer different (better ?) use cases especially for running.
Yeah, it’s tricky. Stabilization-wise the Pocket wins, but there are some drawbacks:
A) Basically no waterproofing, the SD card slot is totally exposed with no cover
B) Sure, there’s a waterproof case, but it’s as big as a submarine. Nobody will use it (also, it’s not even available to order)
C) It’s far more zoomed in than a GoPro can in a wide shot. So for holding it in front of you and getting yourself in the video, it’s actually trickier because you have to really get it out there, or, be OK with the ‘in your face’ look.
I don’t see it as a GoPro replacement, but rather I see it as a potential run and gun type replacement. I’m seriously considering doing all my CES video work in two weeks on it. The only downside is lack of purchasable mic adapter at this point (they have one, you just can’t order one yet).
Yeah all good points which does indeed make the choice less than easy. Had not realised it was not waterproof at all. My last two attempts at running and vlogging were somewhat “soggy” ! As I understand it you are all good with the GoPro there so I would not need that see through case I need for the Garmin Virb Ultra 30 which makes it a lot harder to put in a pocket when “just running”. Then again a sweaty pocket with Osmo Pocket might not be ideal either. Umm now I am not sure again…
As a bit of a Garmin “fan boy” another tip I would add is to check what the max HR on your device is set to. An accurate value for you is crucial for “accurate” metrics like training load and VO2 Max. By default it will be 220 – Age which for some won’t be far off but can be way off for others. That said, bit like the FTP test warning, don’t necessarily go straight out and do a max HR test!
And I never did quite understand why Garmin still have smart recording and worse as default on most (if not all) devices.
Can you pair the Suunto 9 to both Movesount and the Suunto app now? I thought you were limited to one or the other before?
After having lurked here for a few years getting advice from Ray (Polar M400 and Vivoactive HR) I have finally paid something back with a Garmin 645 with music from Clever Training. (with the DCR code). Now just have to get home to setup Spotify with my home WiFi network. Updating firmware was a good spot although yesterday via mobile rather than Garmin Express took a few hours.
Thanks Ray! I didn’t get a new device for Xmas but got a VivoActive 4 a while ago and this reminded me to shut off the Smart Recording “feature” on it! Just goes to show that reading even the “non-applicable” posts can lead to some ah ha things that you may have forgotten about!
Ray, I just want to thank you for all the reviews that you do. 6 years ago when the Ambit 3 came out it was your review that convinced me to take the plunge and here we are all this time later and its your review that finally made me give up my Suunto for a Fenix 5X. SO far I love the watch but I had to ask you about the advice you give for adding maps. I work for the Department of State and travel all over the world at short notice. Do I need to unload the maps that are on the watch to upload a map of say…Cairo? The instructions seem to be very specific to Edge users but I am very intrigued at making this happen for my Fenix 5X. Any clarity you could give for this tech idiot would be most appreciated.
In general the fitting of the maps is kinda tricky. It honestly depends on how big a region you download. I prefer not to remove my original maps if at all possible. And generally speaking unless you’re downloading all of Africa in one shot (which, I wouldn’t recommend), then it’s best to download just the specific area you want (i.e. greater Cairo area, or even Egypt), and still fit everything in.
FYI regarding the HealthFit app for Apple Watch. As of iOS 13 it no longer supports automatically syncing Apple Watch activities to Strava. You have to open the app and hit a button now. More info here on Reddit: link to reddit.com
Yup, I chatted a bit about this within my Apple Watch Series 5 Review. I also chatted quite a bit with the developer on it. Zero they can do about it, totally due to Apple introducing throttling on this, so that they can’t auto-sync anymore in the background.
Thanks for the follow up. I still like the app, despite the limitation. Do you know of any other alternatives?
None that get around the limitation, since it’s a new iOS13 limitation on how frequent an app can poll HealthKit. RunGap is another app that does roughly the same thing as HealthFit.
Thanks again! I also have RunGap–great recommendation.
Smart recording doesn’t affect accuracy, only storage, this guy tested it out: link to fellrnr.com
100% not true. This has been proven wrong repeatedly. Smart recording reduces the GPS track points, and as a result, it’s easy to skip over smaller deviations (especially in trail running), thus usually shortening the distance.
Do you find every second recording gives more accurate PBs on strava, like when overtaking people on the street, can smart recording miss the extra distance and pace coverd on route.
Indeed it will, mainly because there’s more data points to work from.
Interesting, thanks for getting back.